El Encabezado y/o Pie de página es un espacio donde
podremos incluir textos, imágenes o enumerar automáticamente todas las páginas
de un documento. Generalmente el Encabezado se ubica en el margen superior y el
Pie de página en el margen inferior de la página. No obstante la información
podrá ser colocada en cualquier parte de la hoja, por ejemplo: una imagen como
marca de agua en el centro de la página.
En Word 2010, para insertar esta opción iremos a la pestaña Insertar y
allí damos clic enEncabezado o en Pie de página. Del
menú desplegable elegimos la opción que más se adecue al trabajo que estamos
realizando. La primera opción “En Blanco” solo incluye un cuadrito para texto,
que podremos eliminar si lo deseamos o digitar en él.
Herramientas de Encabezado y Pie
de página
Mientras
tenemos activa la opción de Encabezado y Pie de página, podremos visualizar una
nueva cinta de opciones llamada: Herramientas para Encabezado y Pie de
página.
Recuerden
que con el Tabulador nos movemos dentro del Encabezado y Pie, saltando:izquierda
– centro – derecha para ingresar información en dichas alineaciones.
Es decir que si tenemos el cursor a la izquierda y pulsamos TAB, saltaremos al
centro del encabezado y otro TAB nos llevará a la alineación derecha.
Para
enumerar páginas, hay varias opciones, que podremos curiosear dando clic
en Número de página. Por ejemplo ahora se incluye la opción de
enumerar las páginas también en los márgenes izquierdo y derecho.
Si
en el Encabezado por ejemplo ponemos una imagen, luego digitamos un texto y
finalmente queremos enumerar, nos conviene elegir la opción “Posición Actual”,
ya que otras opciones nos borran los elementos que tengamos insertados para
poner únicamente la numeración en un orden de alineación predeterminado.
Otras
opciones permitirán incluir fecha, imagen de archivo o prediseñadas, etc.
Para quienes utilizaban la opción
de numeración total de páginas, es decir que en un documento de varias páginas
ponían pág. x de xx (siendo x =
al número de la página actual yxx = al total de páginas del
documento), esa función la quitaron en el nuevo Word. No la encontrarán a
simple vista.
Pero eso se puede solucionar de la siguiente manera:
Digitamos Pág.
Clic
en Número de página / Posición actual / Número sin formato
Hasta
el momento tenemos: Pág.
1
Digitamos de
Damos
clic en Elementos rápidos / Campo
En
la Categoría [Todos] elegimos el nombre de campo: NumPages
Finalmente
elegimos el formato deseado, por ejemplo: 1,2,3...
Aceptar
Así
para la primer página, en un documento de 3 páginas, obtendremos: Pág. 1 de 3
En
el encabezado podemos insertar otros elementos que no aparecen entre las
Herramientas de Encabezado y Pie de página. Mientras lo tenemos “abierto”
podemos insertar por ejemplo también Formas. (como en la imagen anterior se
insertó una Forma de Línea)
Si
la primera página la queremos sin Encabezado o queremos digitar algo diferente
al resto de las páginas, podemos tildar la opción: Primera página
diferente (se borrará el Encabezado de la primera página y
podremos editarlo a gusto o dejarlo vacío)
Si terminamos de
editar el Encabezado y deseamos pasar al Pie, damos clic en la herramientaIr
al pie de página.
Finalmente para salir
de la edición damos clic en la opción Cerrar encabezado o Cerrar
Encabezado y Pie de página, según lo que estemos editando.









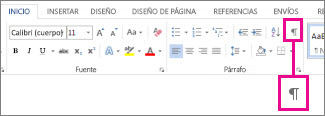
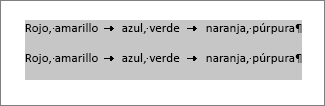
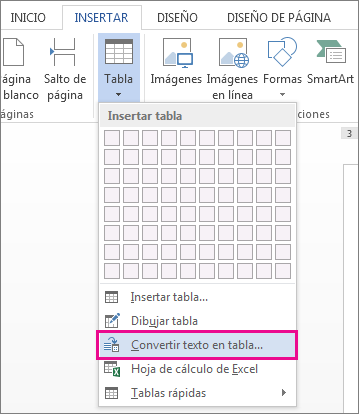
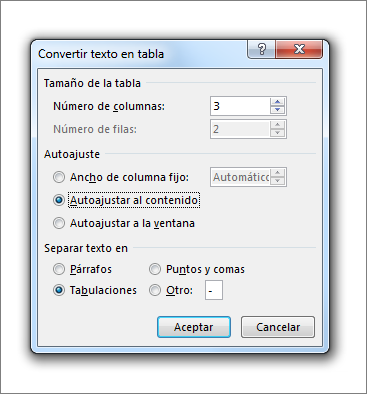
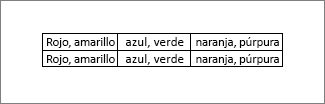
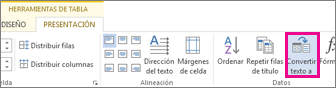
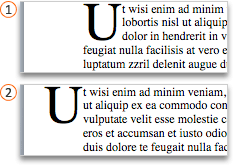
 En texto
En texto En margen
En margen


